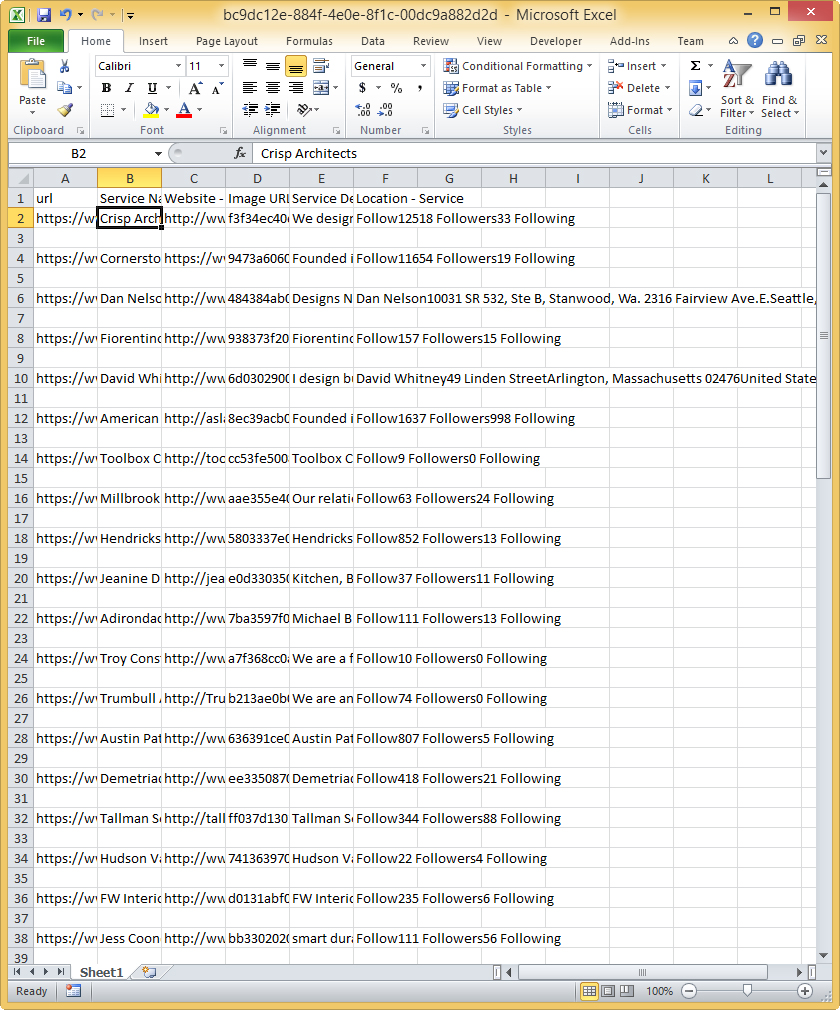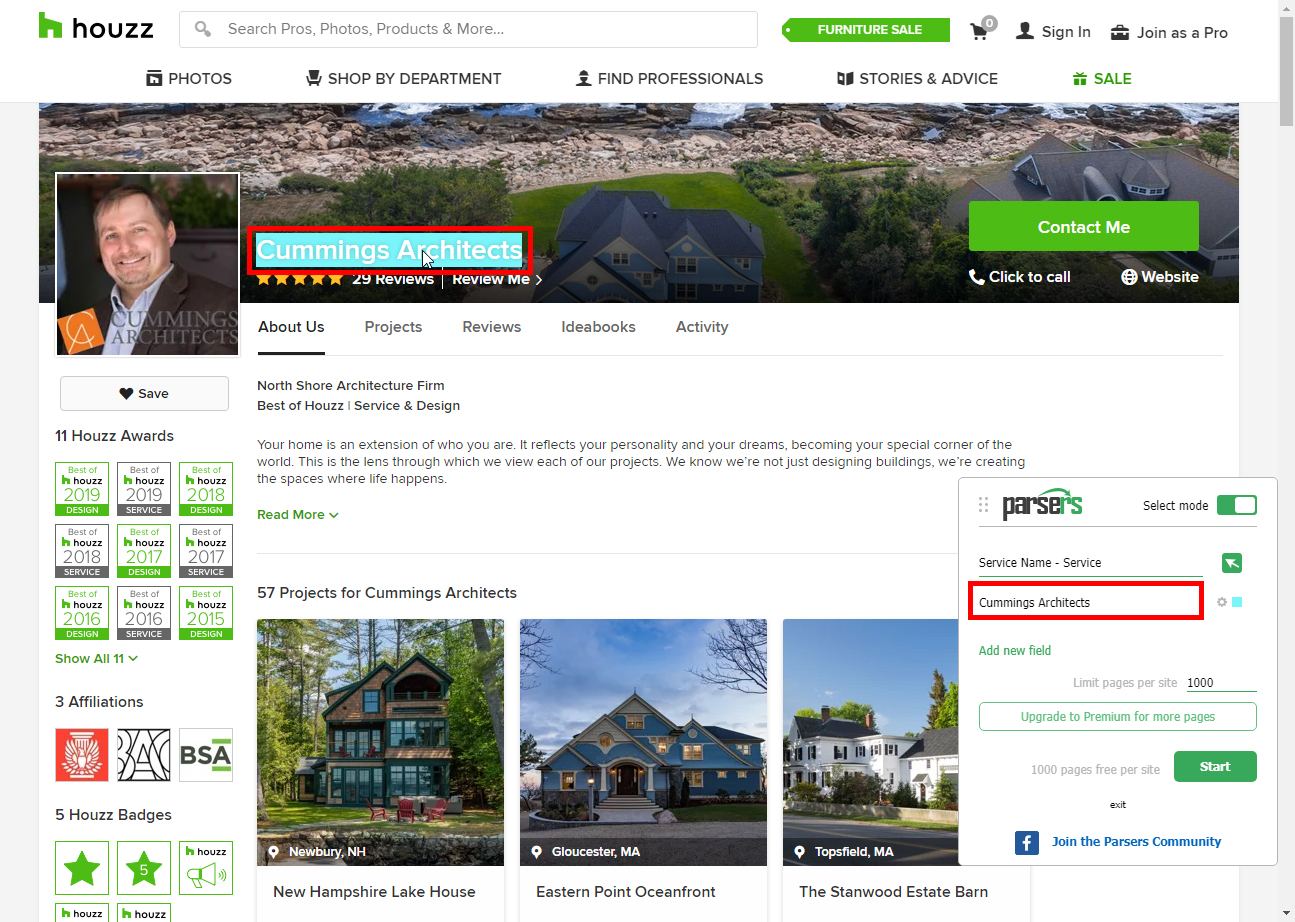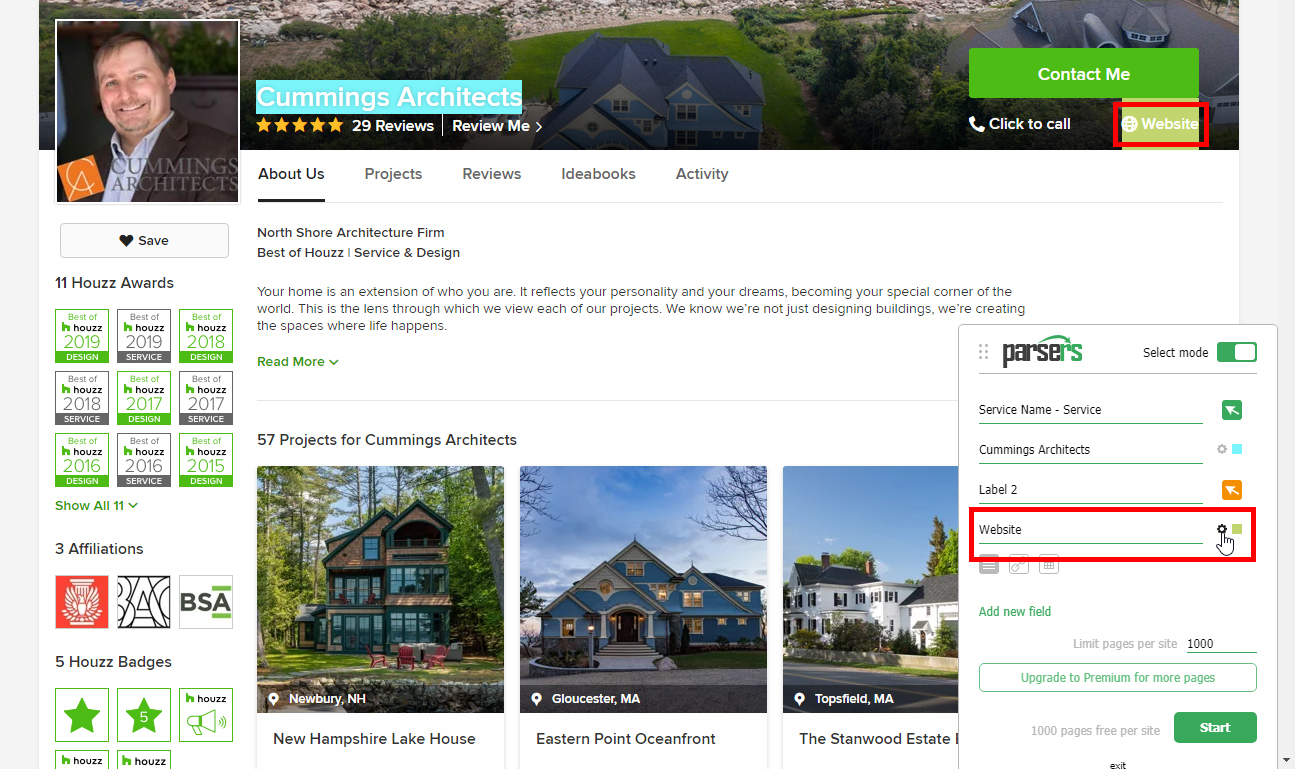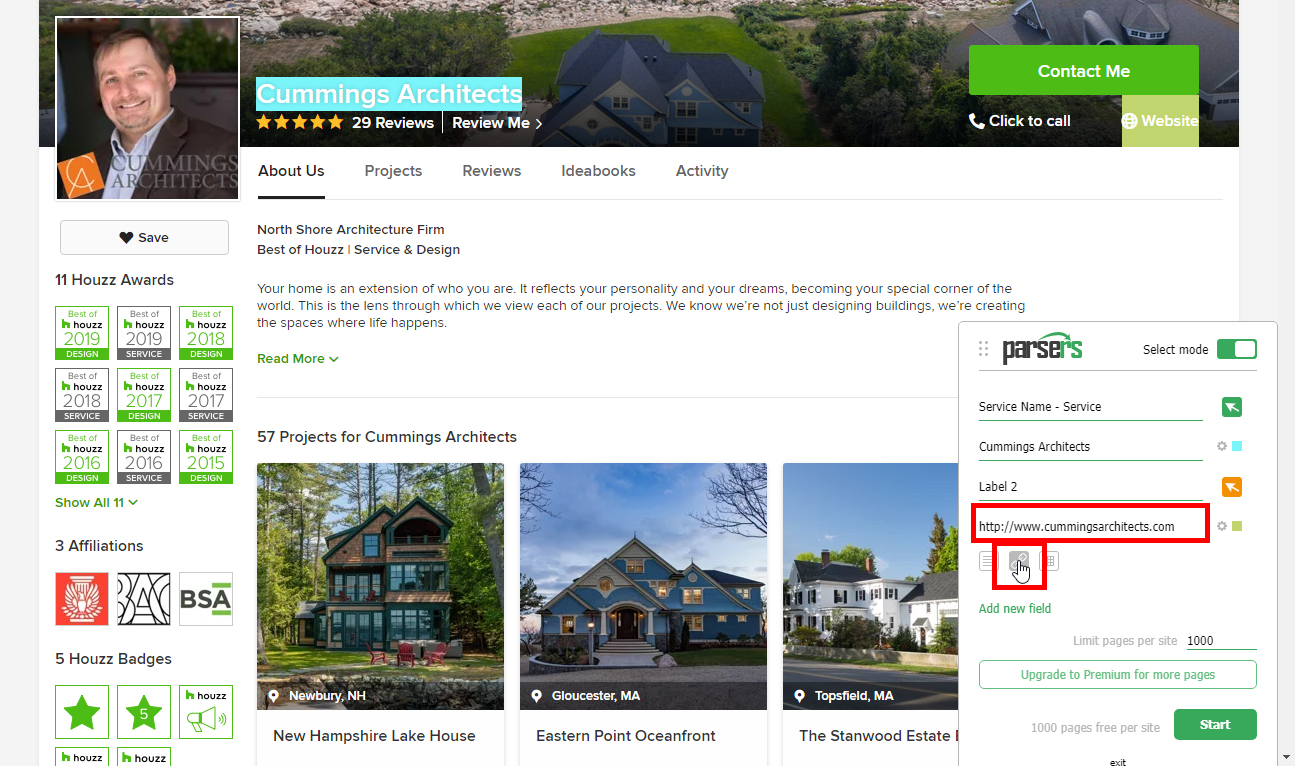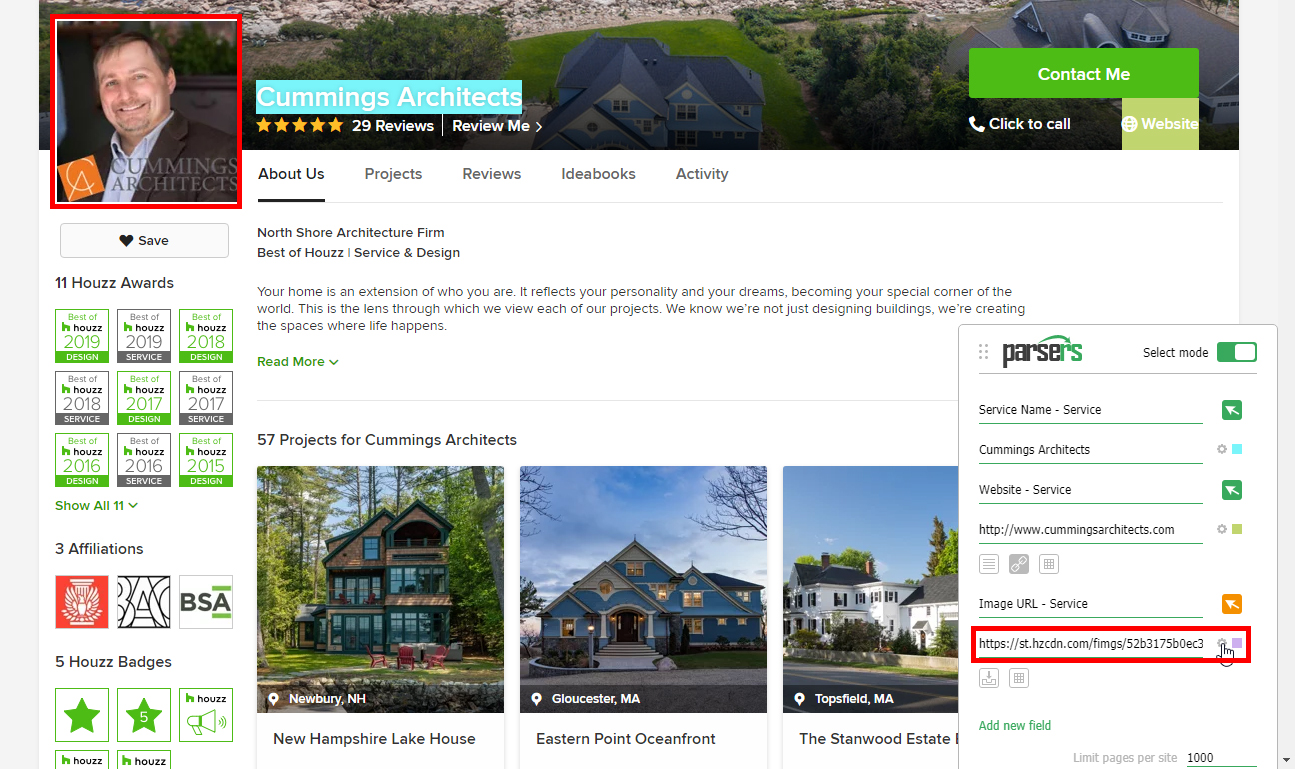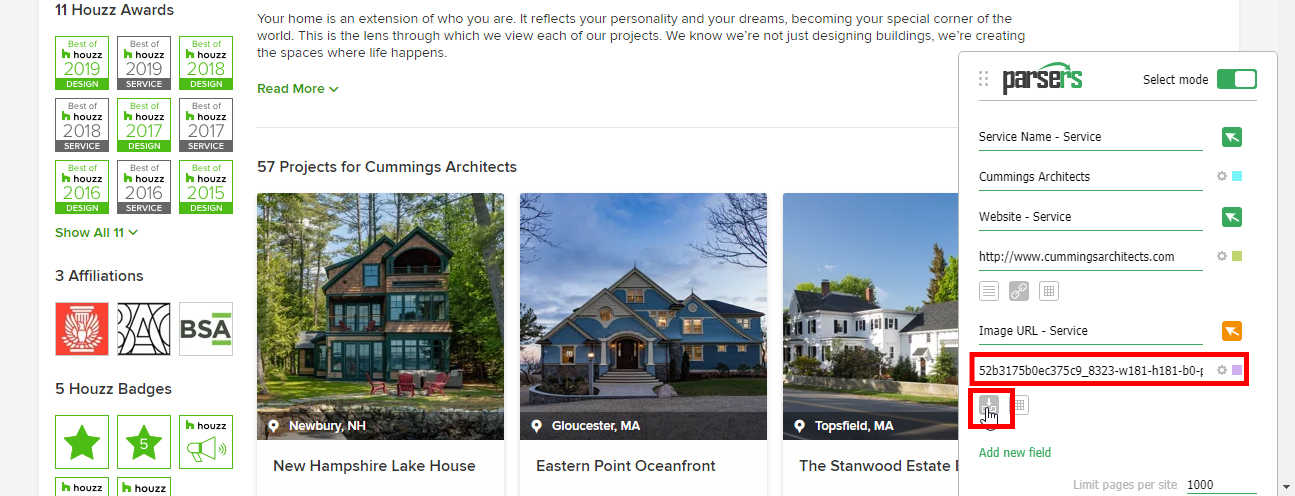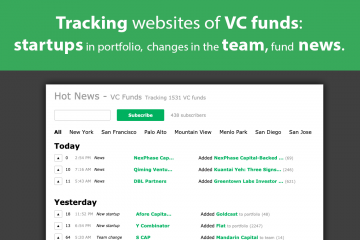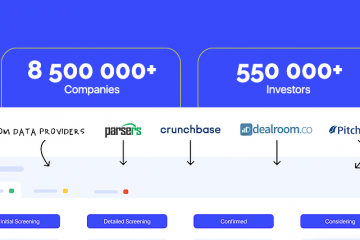Instruction for Parsers version 0.1.5.0
IMPORTANT! Select the necessary data type on only 1 detailed page of the website. Our technology itself will find similar pages on the website and extract the necessary data for you. Scraping works automatically based on machine learning.
No need to specify all pages, directories, pagination and other settings compared to other web scrapers.
1. Install the Parsers extension in the chrome webstore.
2. Go to the product / profile / article card page.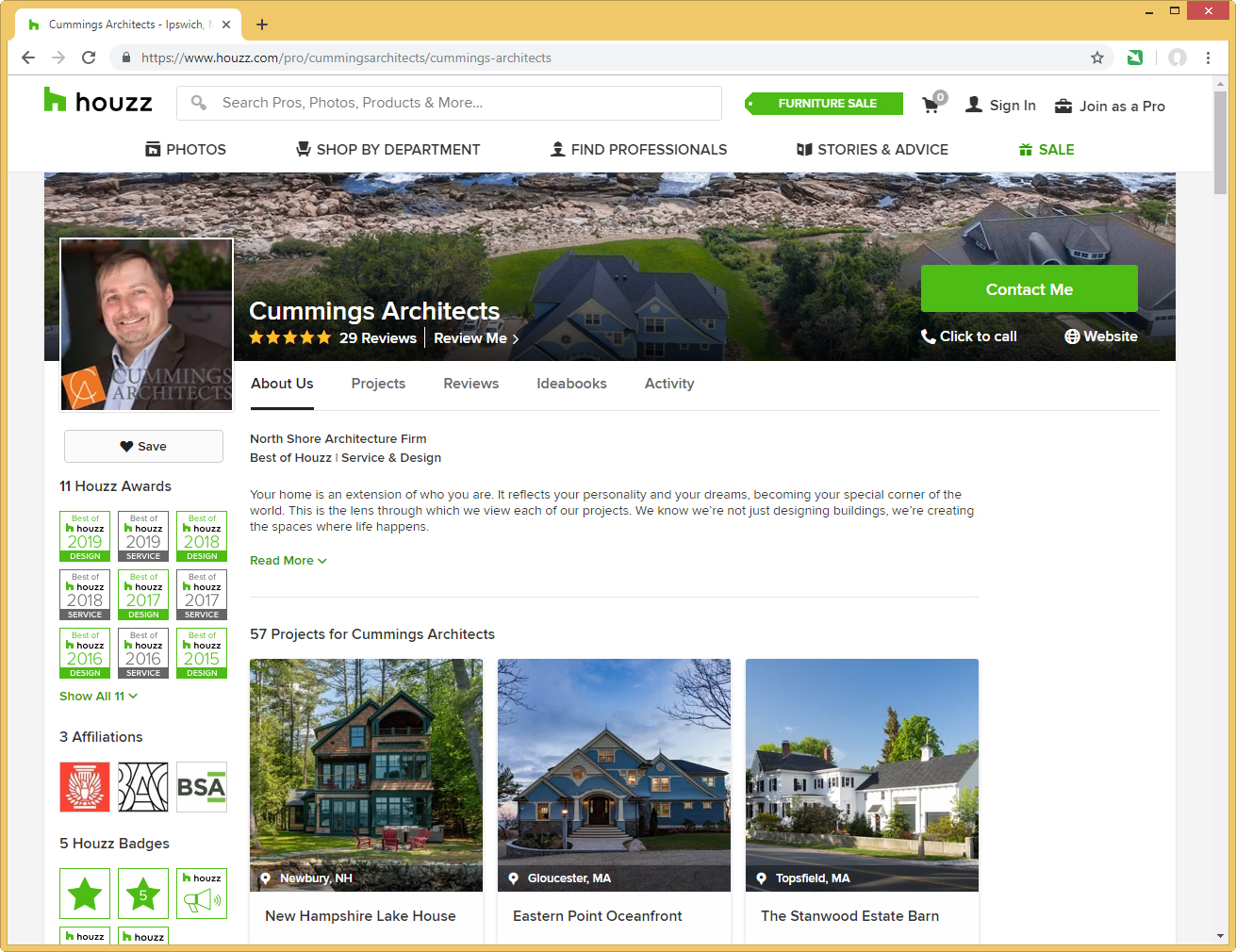
3. Click on the icon to open the extension in the upper right corner of the browser. 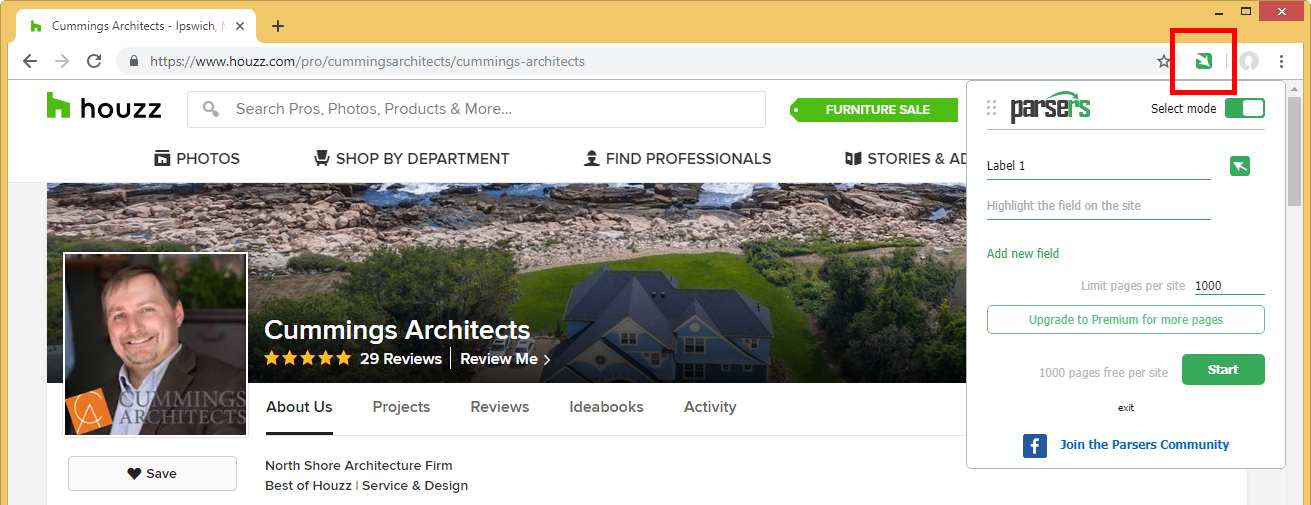
With the help of drag-and-drop, you can change the position of the extension window on the website. 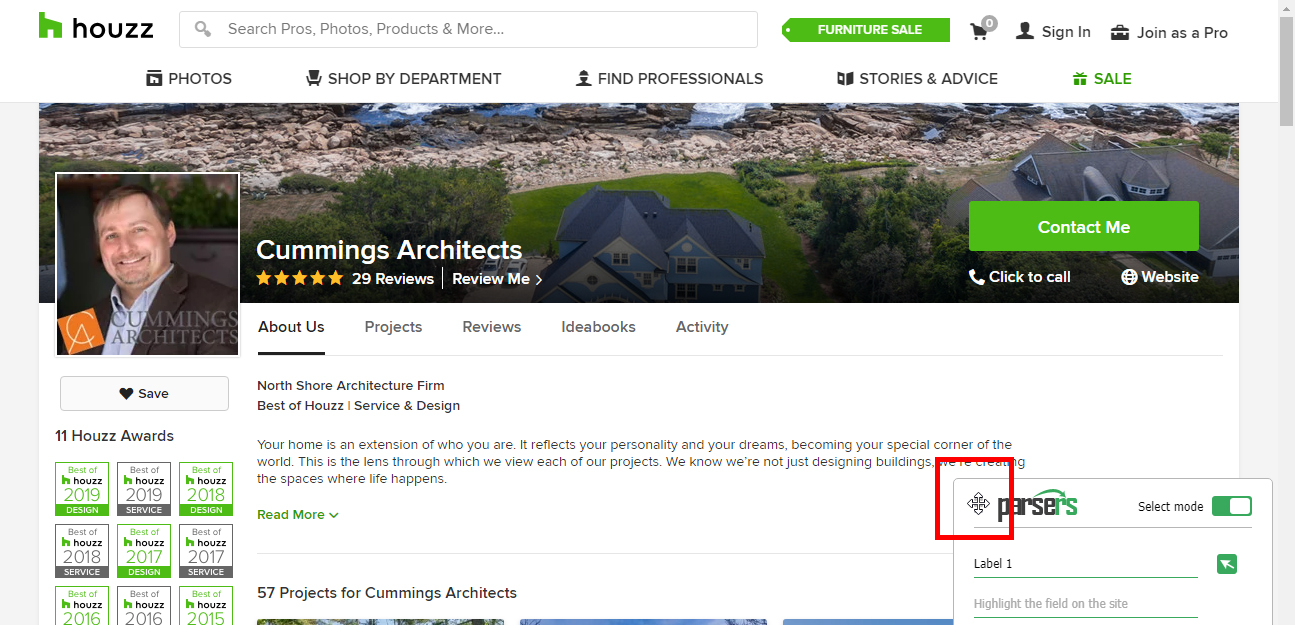
The button “Select mode” allows you to navigate through the website and perform various functions without extracting information by the web scraper.
4. In the Label field enter the name of the data group.
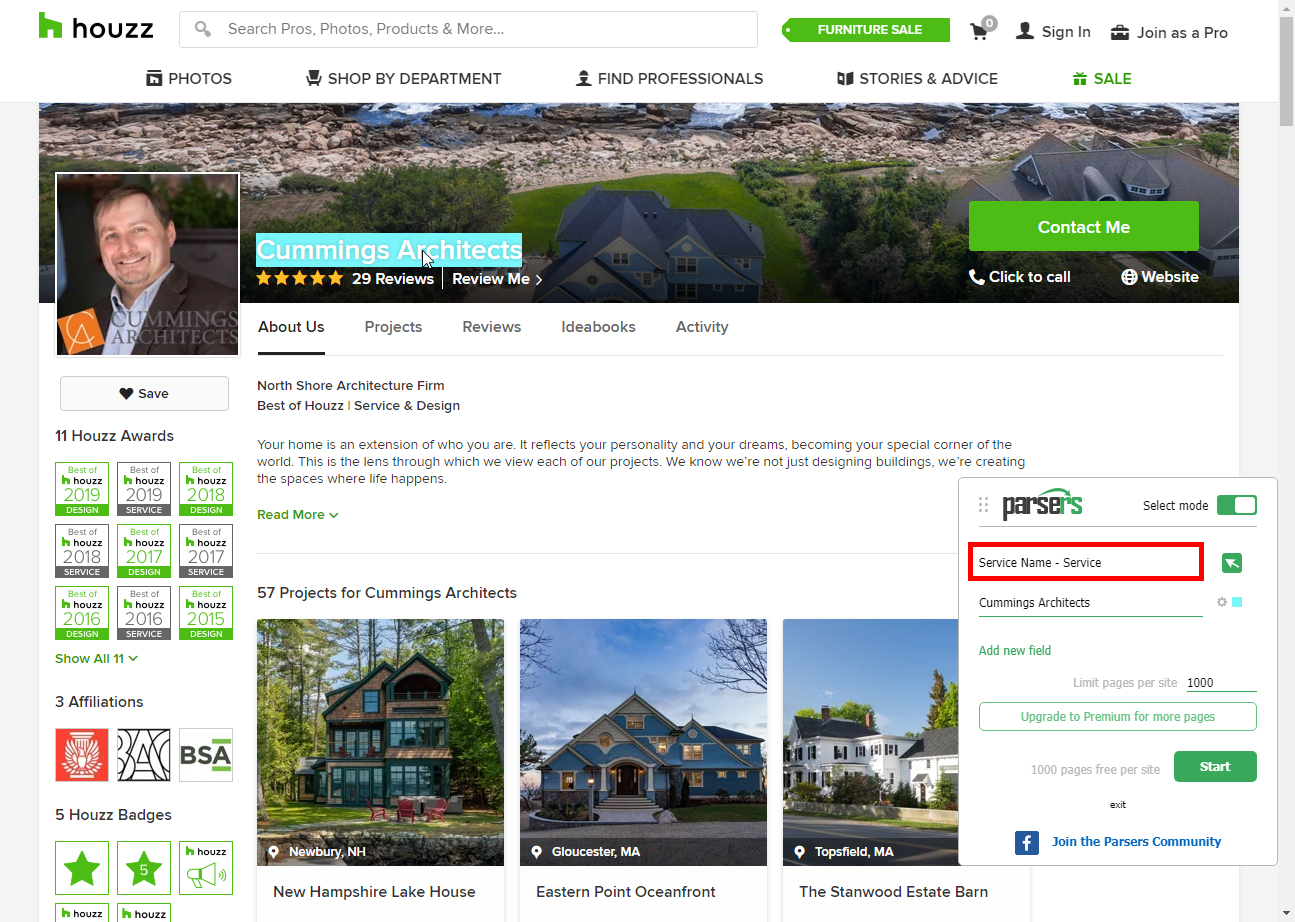
5. Highlight the box below “Highlight the field on the website” and click on the desired value on the website page.
6. Make sure that the indicated value appears in the “Highlight the field on the website” field.
7. If the highlighted field is a table, then in the row “Highlight the field on the website” the first value of the table and the “gear” sign will appear, by clicking on which you can view the values of the table that will be downloaded.
Table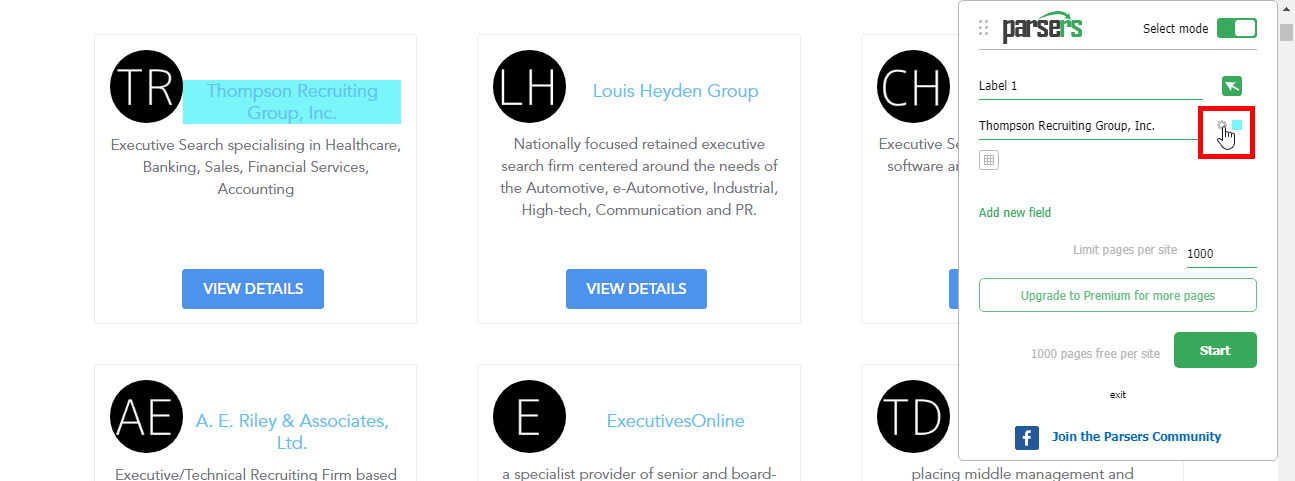
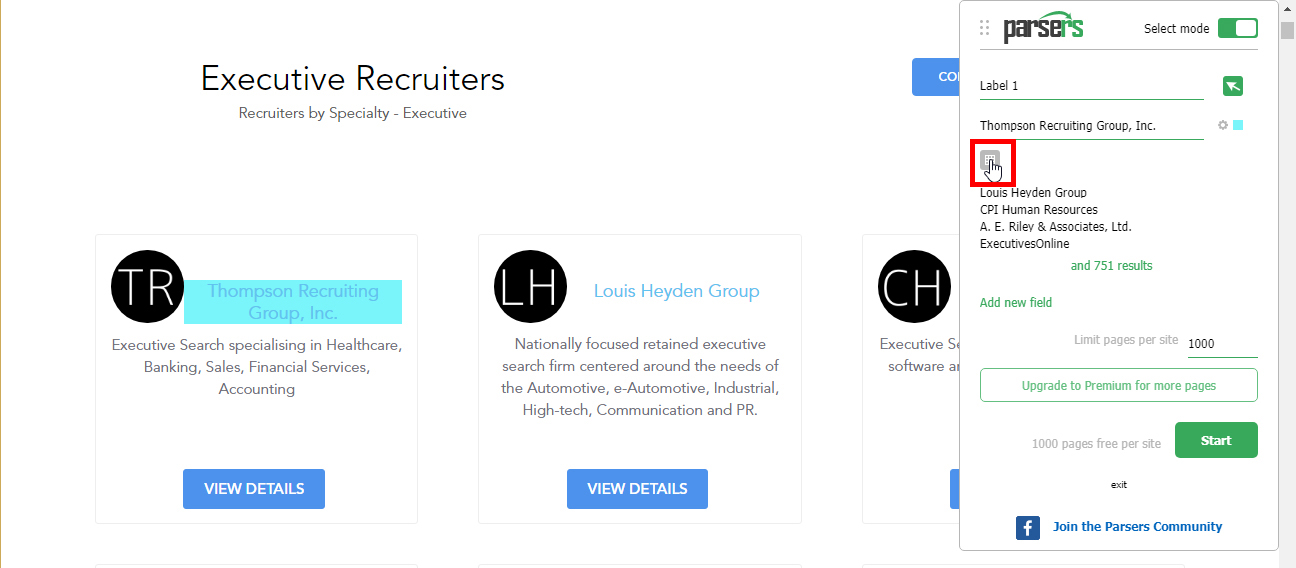
By clicking the “gear” sign, you can choose which type of data will be downloaded: url, image, table, text.
URL
Image
8. If you need to download additional data group, click the “Add new field” button and repeat steps 4-7.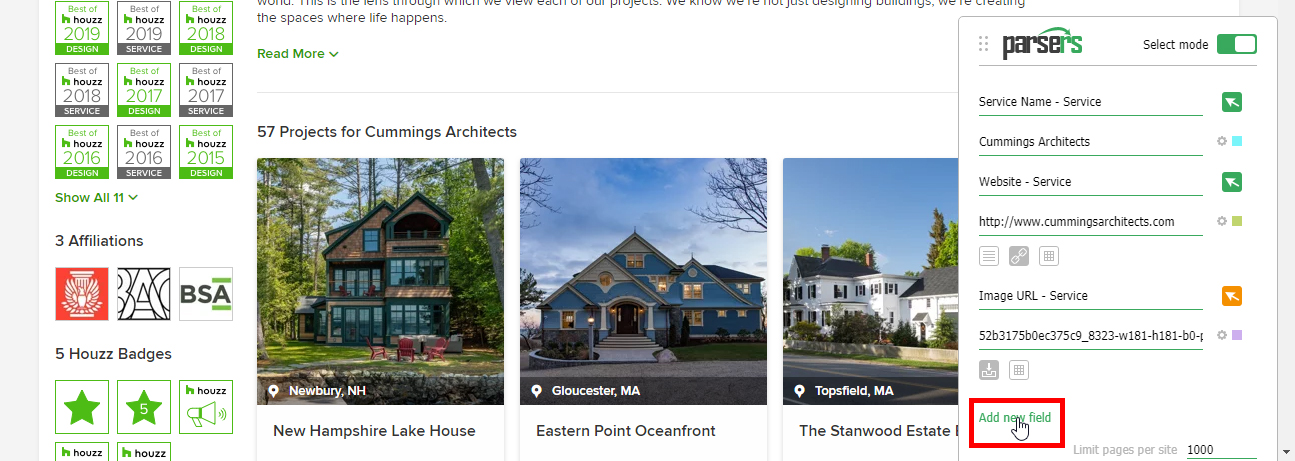
9. In the “Limit pages per website” field you can specify the number of pages to download from the website. By default, this field is the page limit according to your data plan.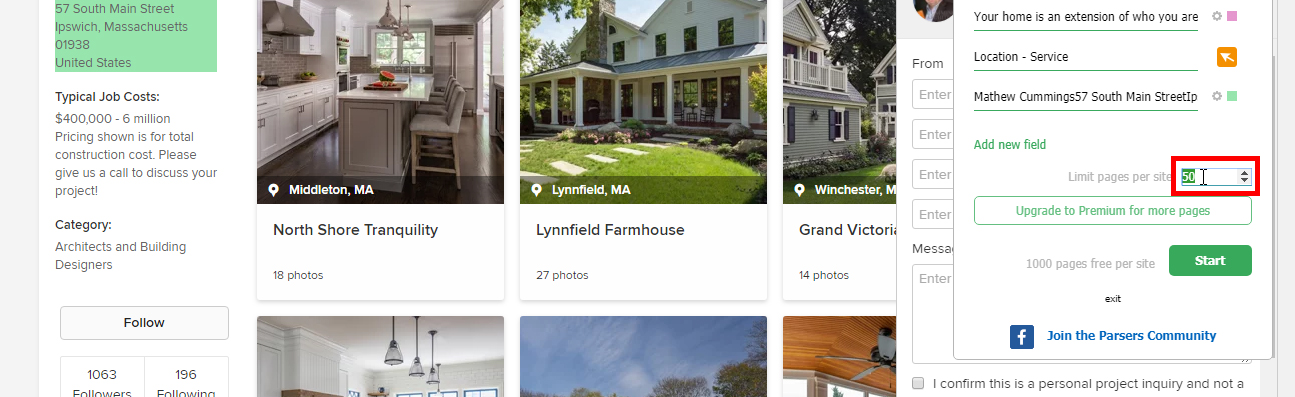
10. After filling all fields, click the “Start” button.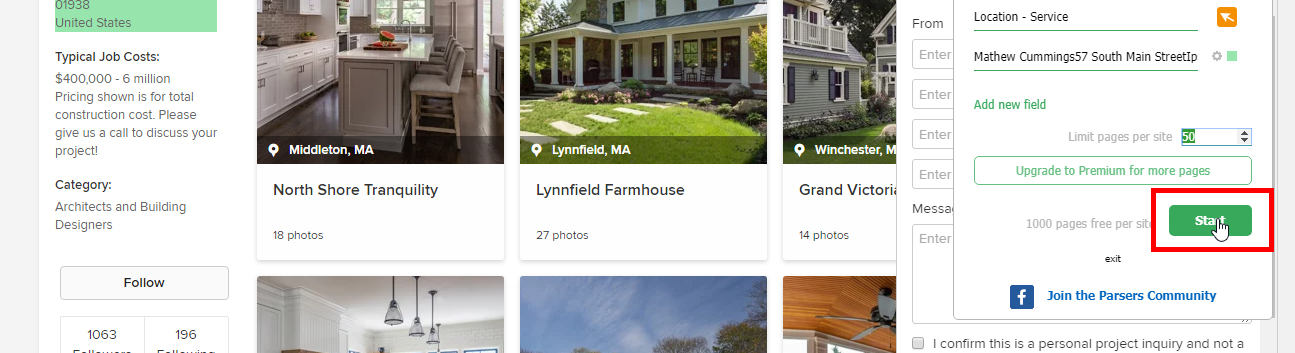
11. In an extension window you will see the number of the pages viewed by a Parsers and quantity satisfying to your request. Pay attention that process of scraping can take some time.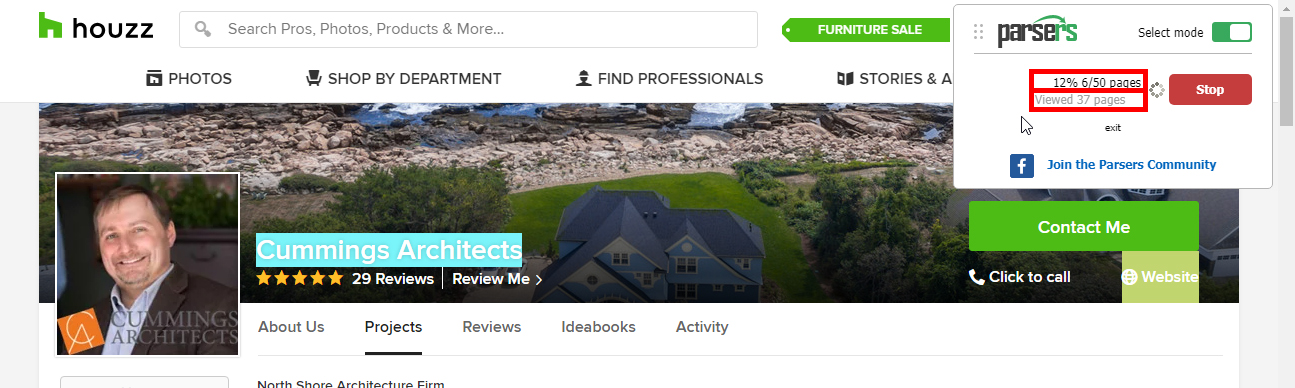
12. You can close this page or browser, but the scraping process will still continue. If you want to check the progress of scraping, open the page and the extension on it or go to the History page on the website.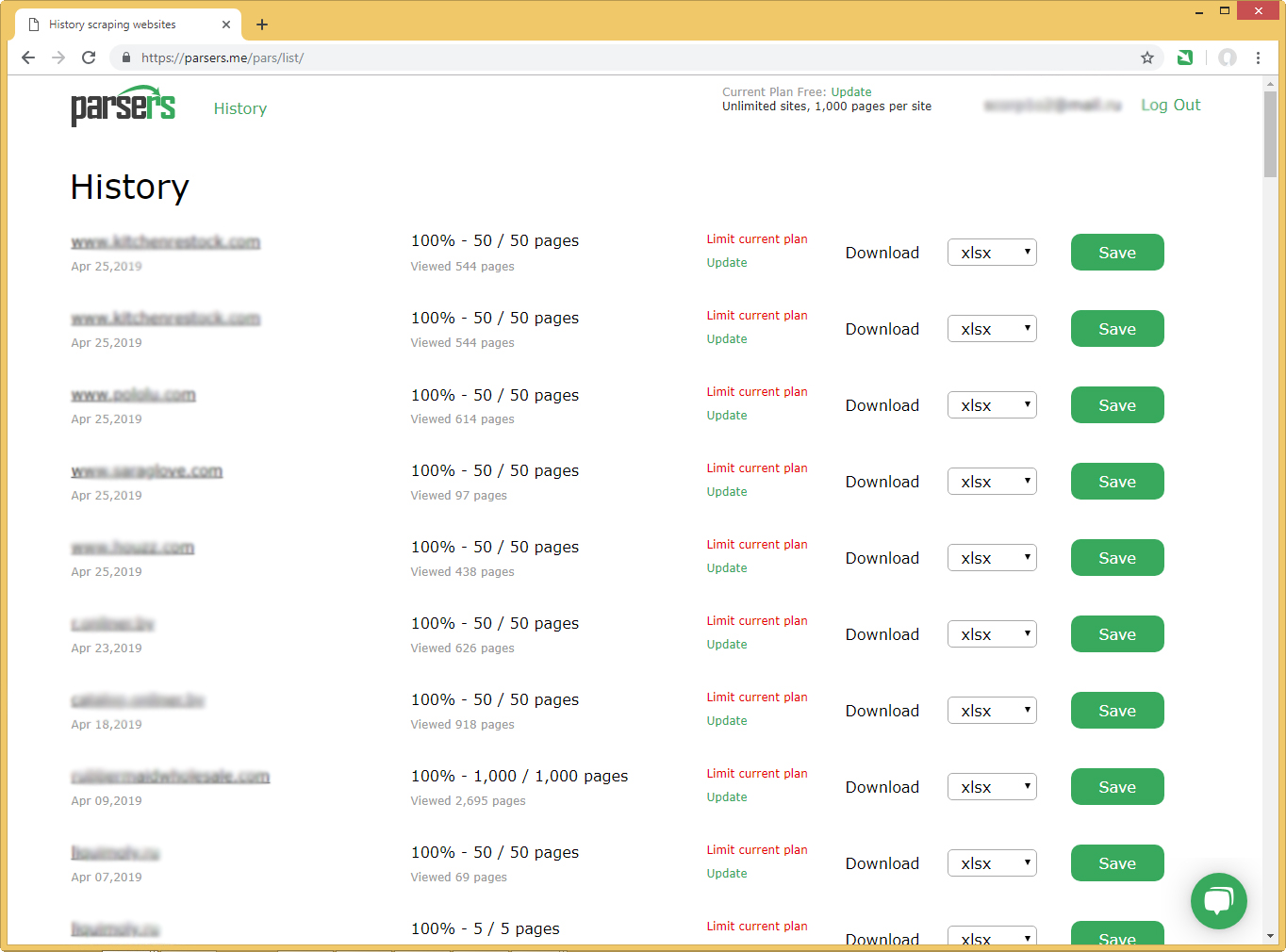
13. After completing the scraping process in the extension window, click the “Show data” button.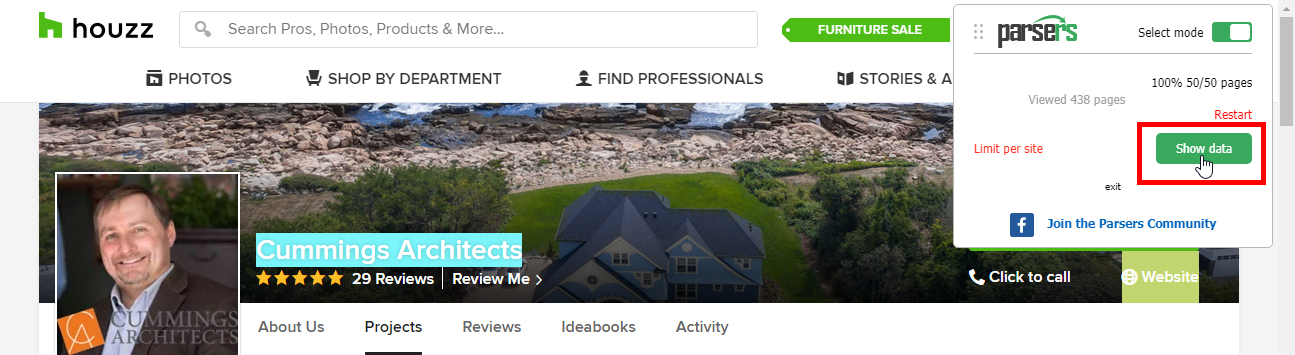
14. Press Start to update scraping data.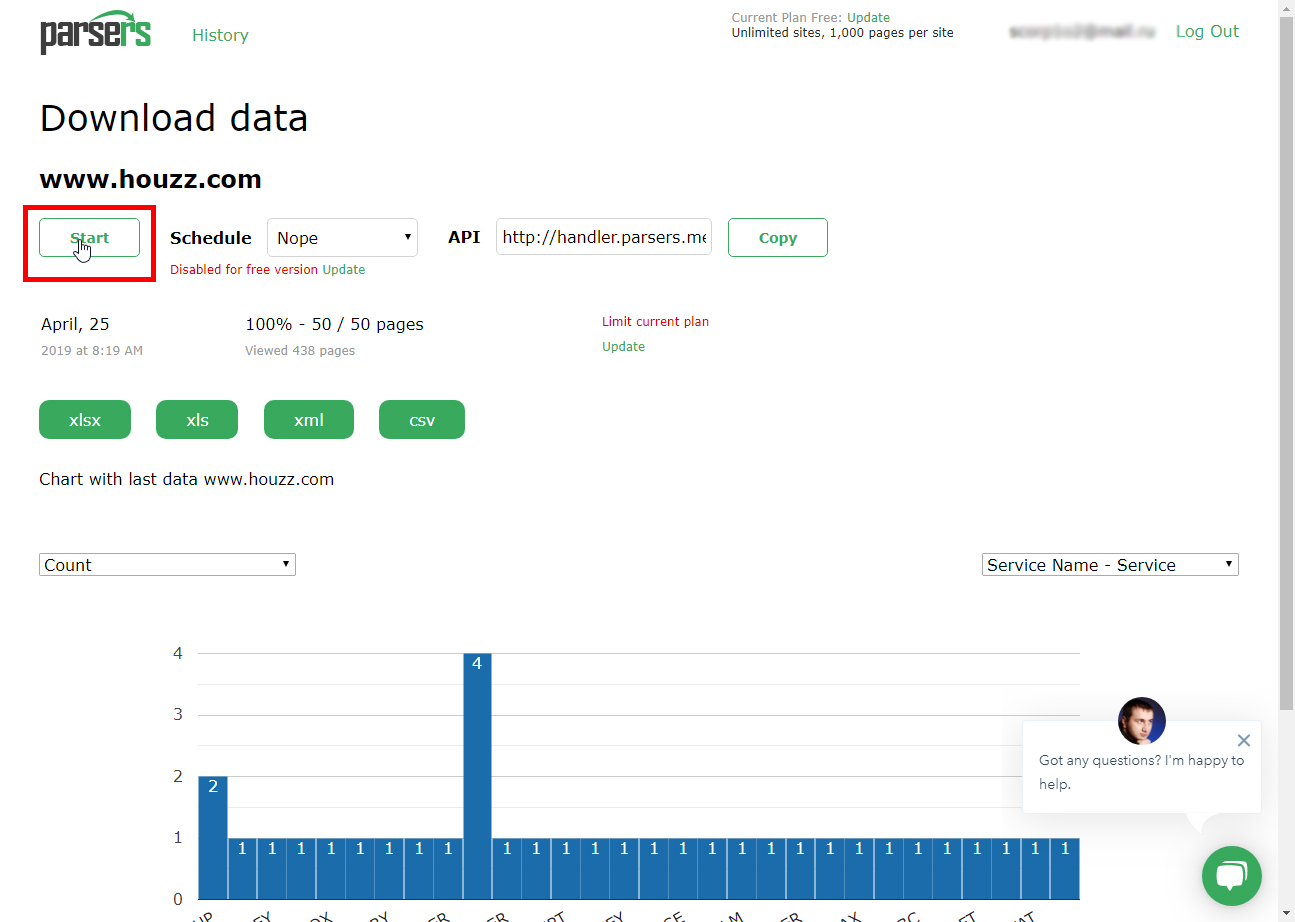
15. Schedule data updates every day.
16. View visualized data.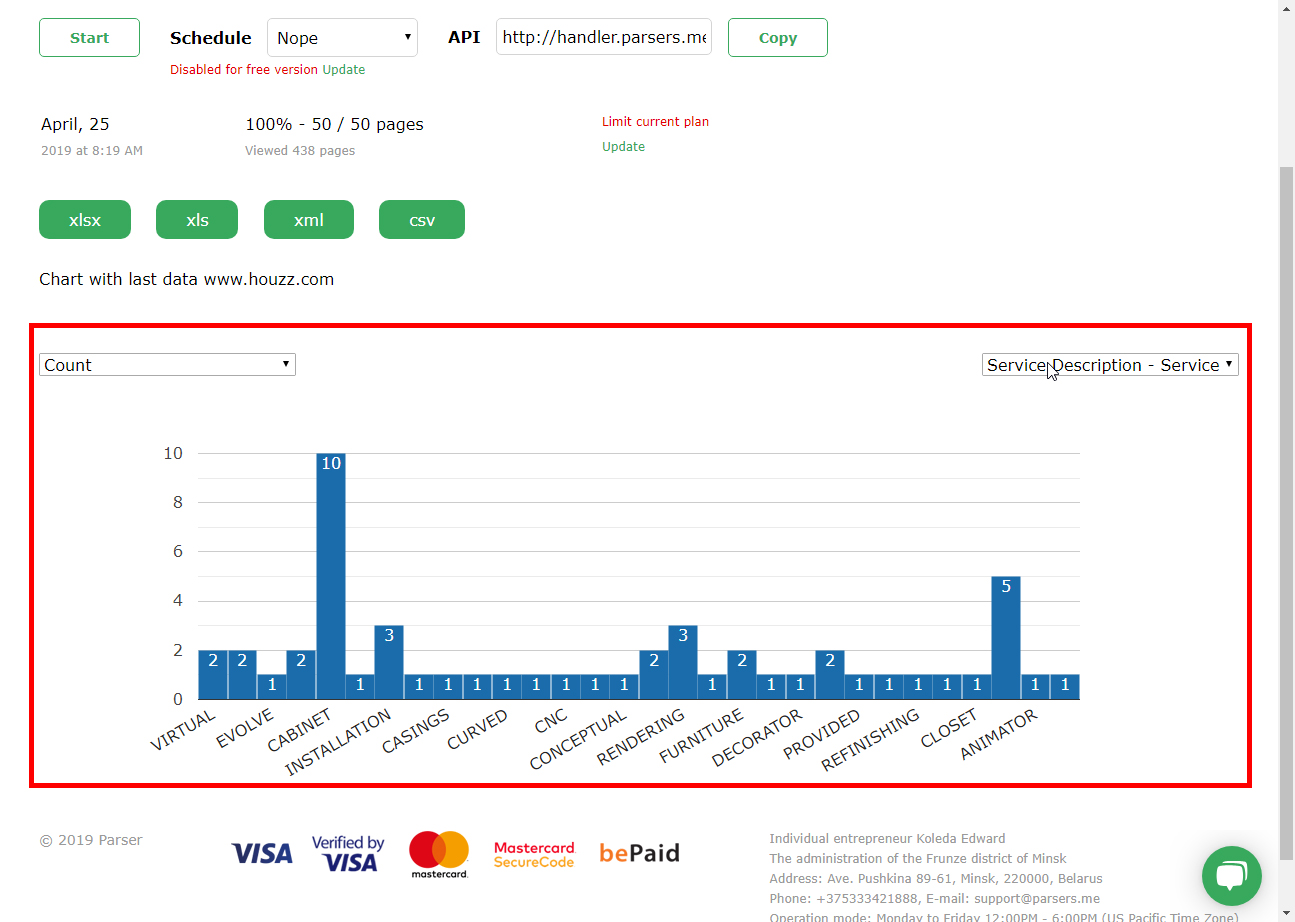
17. Select data format to download.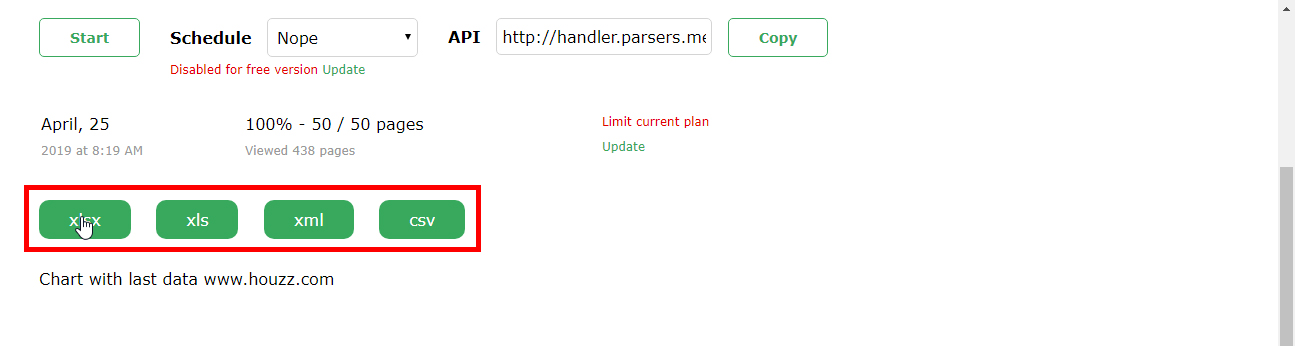
18. Open the file on your computer.